相信绝大部分的前端是使用Chrome进行开发的,一方面Chrome浏览器确实做得好,更重要的一方面是因为Chrome有一个无法匹敌的调试工具。用好这个调试工具可以提高编程效率,帮助快速地定位问题。
1. 打印
(1)console.table
最常用的打印是console.log,console.log有时候打印一些复杂的数据结构显得有点吃力,如打印一个元素是object的数组:
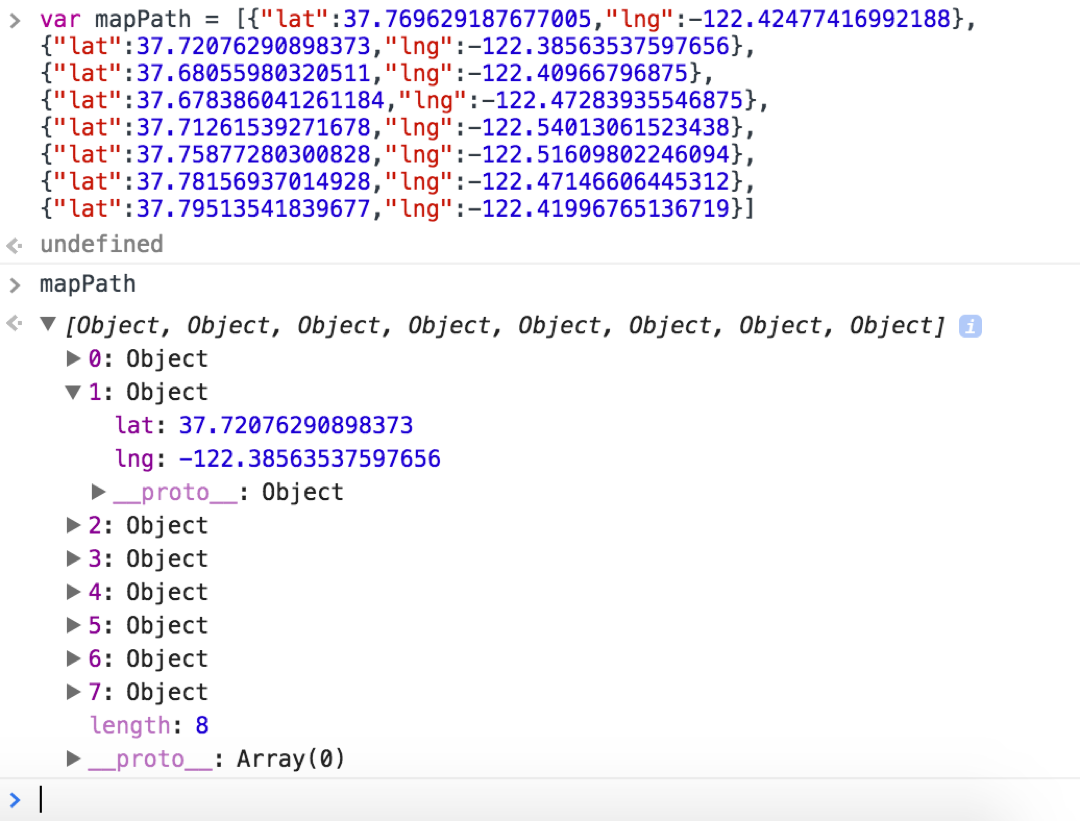
为了查看每个数组的元素,必须得一个个展开,就显得有点麻烦了,其实可以用console.table:

瞬间就变得非常清爽,同时console.table还支持打印对象属性,如下的Student对象,有name和score两个属性:

(2)console.dir
console.log是侧重于字符串化的打印,而console.dir能递归打印对象的所有属性,如下打印一个dom结点:

console.log把它的html打印出来了,而console.dir把它的所有属性打印出来,方便进行检查。
(3)打印带样式
经常会看到有些网站会在控制台打印一些提示语,并且这些提示语还带样式,这个是用%c加上的样式:
![]()
2. 检查没有用的CSS/JS
Chrome 59新增了一个功能,能够检查页面上的CSS/JS没有用到的比例,如下打开devtools的Coverage标签栏,然后点记录按钮,刷新页面,页面加载完之后,点击停止。就会显示页面用到和没用的CSS/JS占比。没有用到的用红色表示,用到的用绿色表示:
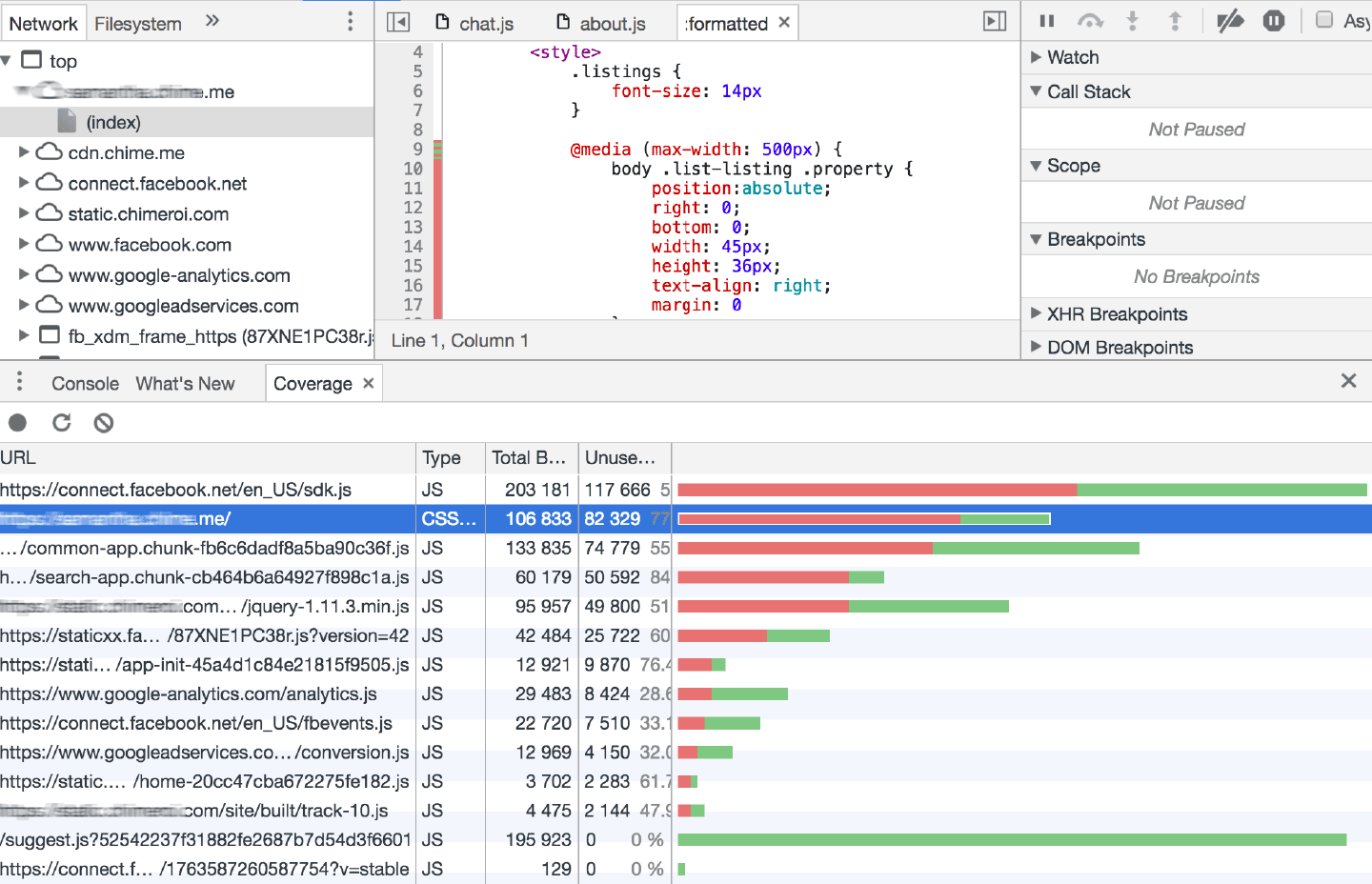
可以看到第二个CSS文件有大部份是没用到的,JS也有很大的比例没有用到。在上面中间的窗口会把具体没使用到的代码标红,就能知道具体哪些代码没有被用到。可以看到,CSS有一半没有用到,因为有一些是小屏的响应式CSS,大屏没用到。另一些是common-chunk提出来的,所以可以考虑把大小屏的CSS分开(但是不适合于内联Style),如下用媒体查询去加载不同的CSS:
|
1 |
<link rel="stylesheet" href="large.css" media="screen and (min-width:500px)"> |
JS也是因为require了比较大的公有模块导致的,这些模块比较大,但是只使用了其中小一部分功能,可考虑把大模块拆细,但是粒化太细可能会增加复杂度,所以要权衡一下。
这些功能可以用Chrome Canary尝鲜版的使用。
3. 截全屏的功能
除了Corverage之外,Chrome 59还新增了截全屏的功能:
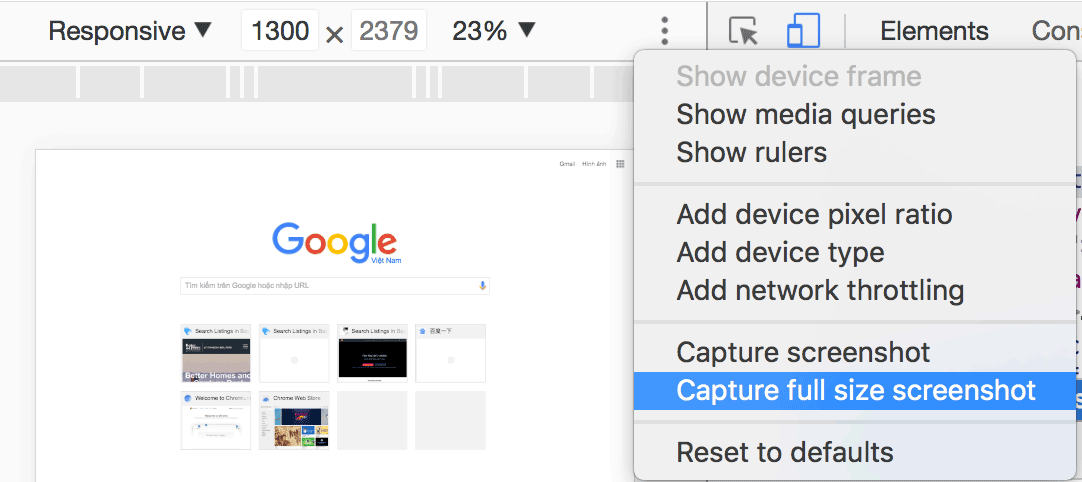
就不用去装一个第三方的插件。
4. debugger
可以在代码里面写一句debugger,一旦运行到dubugger就会自动卡在那里进入调试模式,使用这个有两个好处,一个是不用手动去展开文件找到对应的位置,因为现在很多人都用第三方的打包,导致跑的代码和本地的代码行数不能保持一致,所以需要去搜索相应地代码,比较麻烦。另外一个好处是:当代码是一个很大的循环的时候,并且在特定的情况下代码会挂,由于要循环好多次,所以有时候不可能在循环里面打个断点,然后不断地跳到下一个断点直到出现问题。所以这时候怎么办呢?可以用条件结合debugger。如下代码:
|
1 2 3 4 5 6 7 8 9 |
var scores = [90,70,58,60, ...]; var newScores = [88, 55, 60, ...]; for(var i = 0; i < scores.length; i++){ for(var j = 0; j < newScores.length; j++){ if(scores[i] !== newScores[j]){ scores.push(newScores[j]); } } } |
发生了死循环,怎么定位在哪里出了问题呢?方法一在循环里面打个断点,一次次执行分析,直到发现问题,方法一有时候挺好用的,可能很快就可以发现问题了。方法二,发生死循环了肯定是i不断得在变大,但是为什么i不会停止变大,可以加个条件,当达到那个条件的时候进入断点:
|
7 |
if(i > 1000000){debugger} |
如上面第7行,当i大于1000000时进入断点,这个时候检查一下,发现scores已经变成了一个很大的array了:
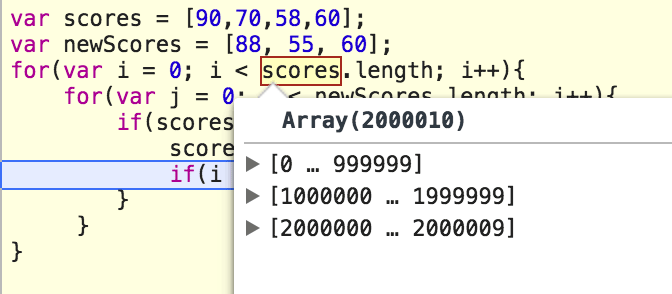
所以可以进一步发现问题。这样就解决了大循环里面打断点调试的问题。
使用debugger还有一个小技巧——可以解决一个检查页面元素的问题。如下图所示,当hover到那个绿色的标签时,会出来个详情框:
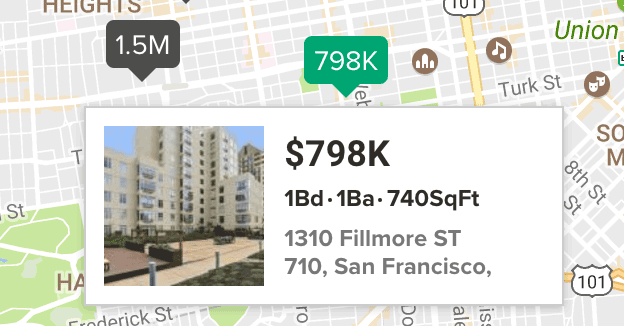
现在我要检查这个详情框,但是我一检查,鼠标离开了,那个框也消失了,导致检查不了了,因为触发了mouseout事件,那怎么办呢?假设这个框是css的hover控制的,那么可以用控制台的伪类窗口,在:hover那里打个勾,就有hover的效果:
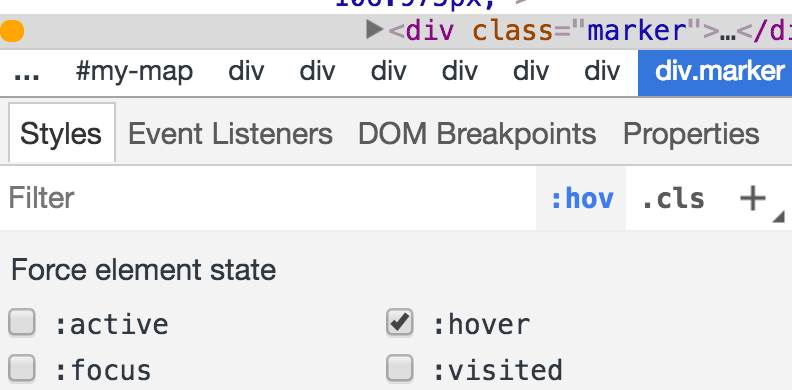
但是这个不是用css的hover实现的,所以没办法用这个。这里有一个小技巧,就是用debugger让页面卡住了,mouseout事件的响应函数就不会执行了。如下,先在左边的控制台点一下进入编辑模式,然后把鼠标挪到左边的页面的标签,让那个框出来,然后再在控制台输入debugger回车,这个时候页面就卡住了,接着就可以愉快地进行检查了,如下图所示:
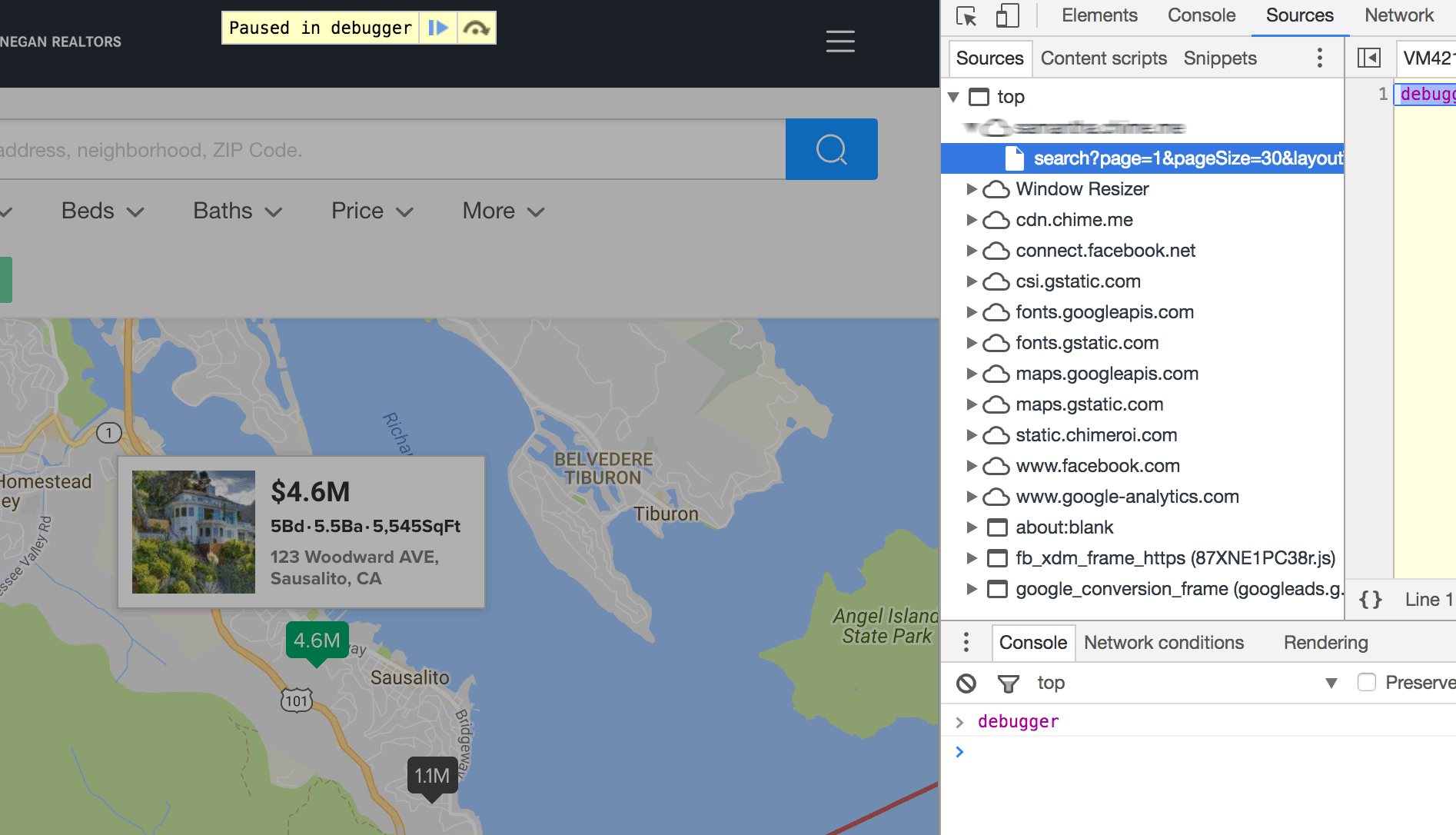
5. IOS真机模拟
这个虽然和Chrome没关系,但是也可以提一下,Mac的XCode可以开一个ios系统,操作如下图所示,然后可以用Mac的Safari接连这个ios里面的Safari进行检查:
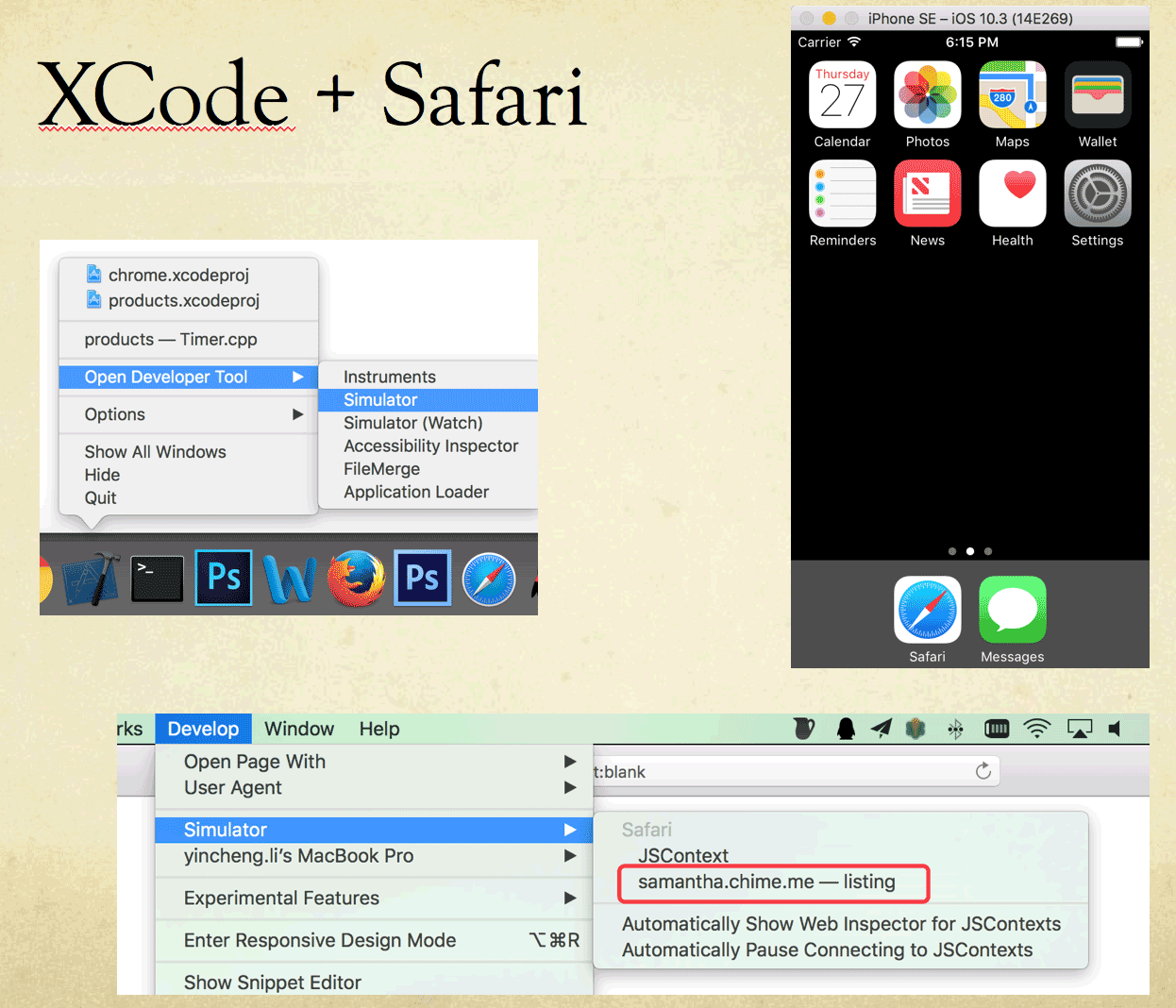
如下例子调试iPhone的Safari:

上面右图弹了一个原生的下拉,因为它是真的ios系统,这个的好处就在于不用老是连真机调试,适合于有Mac但是没有iPhone的同学,缺点是没办法和真机100%一样,例如它不弹键盘,它的输入是用电脑键盘的输入。不过它是100%的ios系统,另外需要装一个很大的XCode。
6. 用console.trace追踪函数调用
现在遇到了一个问题,就是点击X按钮的时候重复发了两个请求,如下下图的红框:
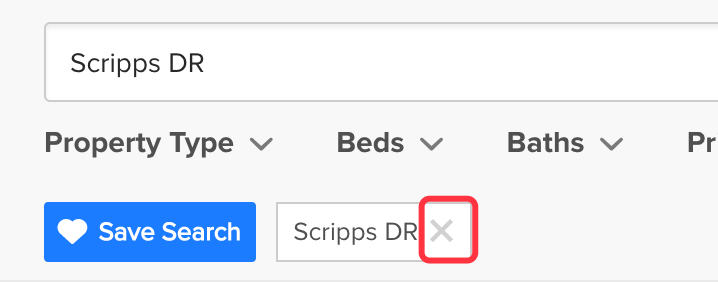
当上一次请求还没完成又要发一个新的请求的时候,代码里面会把上一次请求abort掉,所以会看到上一个变红了:
![]()
但是这样还是会有问题,所以要看一下究竟是在哪里触发了两次请求。由于请求会走一个通用的发请求的接口,所以可以在那里追踪一下:
|
1 2 3 4 |
ajax: function(curPage){ console.trace("search.js ajax"); //other code } |
然后控制台就打印了两次trace:
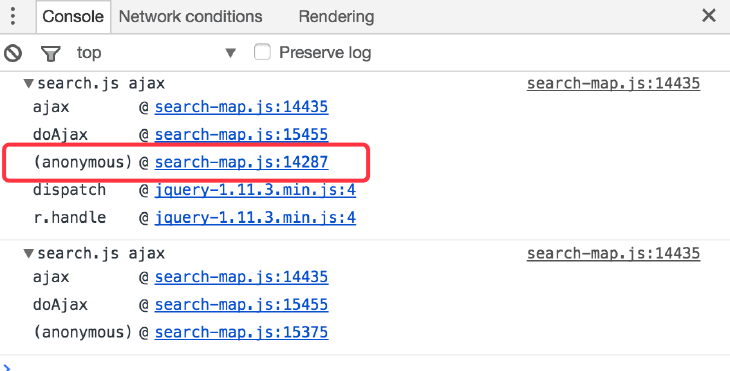
分别点开这两次的代码,就会发现,两次触发分别是:一次是X的click事件调的搜索,另外一次是map的zoom_changed触发的搜索,知道了调用的地方就好办了,就可以做进一步分析,然后去掉其中一个。
另外一个看函数调用栈的地方是在右边的窗口:
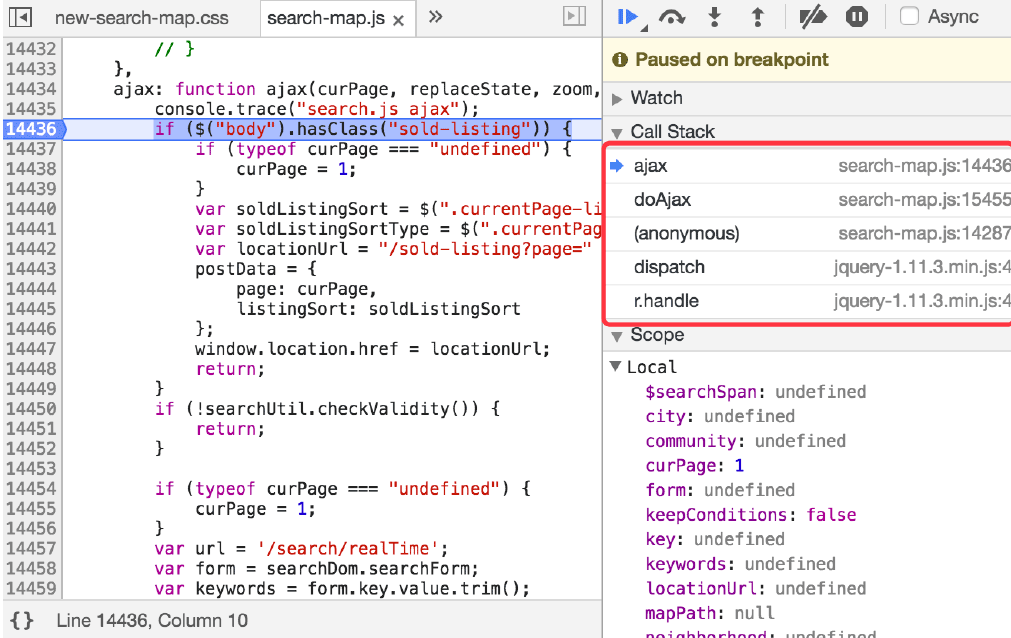
调用栈最多只打印5个,有时候可能会不太够。
7. 查看某个函数绑的事件
控制台Elements的下面有个Event Listeners,点最后面那个可以看到和它最相关的事件
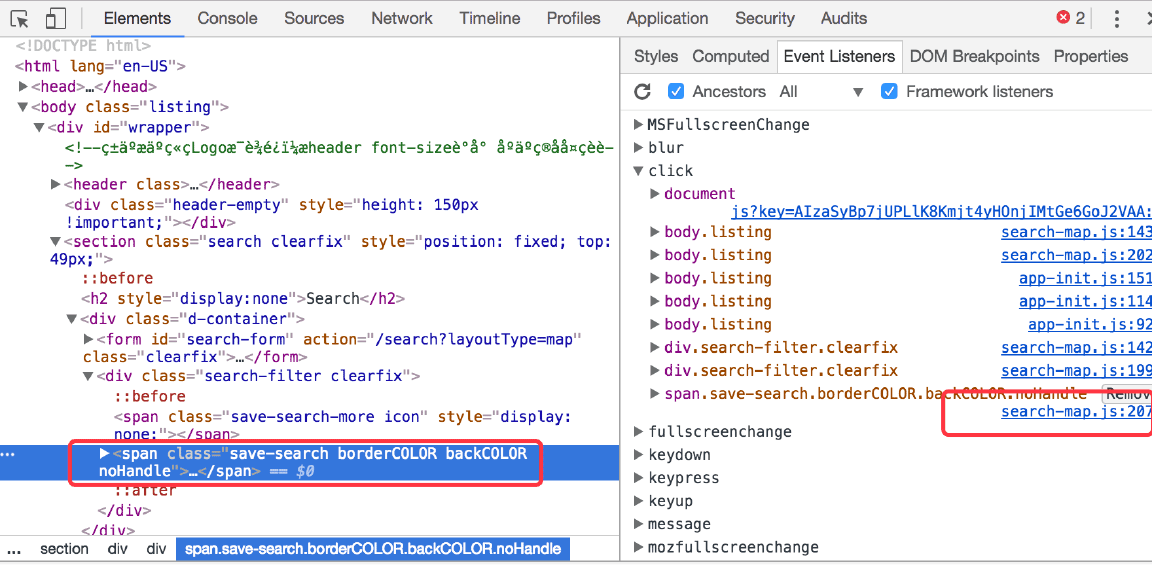
其次,用好快捷键可以事半功倍,常用的快捷键:
F10 下一步
F8 跳到下一个断点
command/ctrl + ; step into进入函数执行
shift + command/ctrl + ; step out跳出当前函数
一个实例——研究一下鼠标hover的时候它的边界是怎么画出来的:(demo)

首先定位到mouseover事件,因为它必定是mouseover触发的:
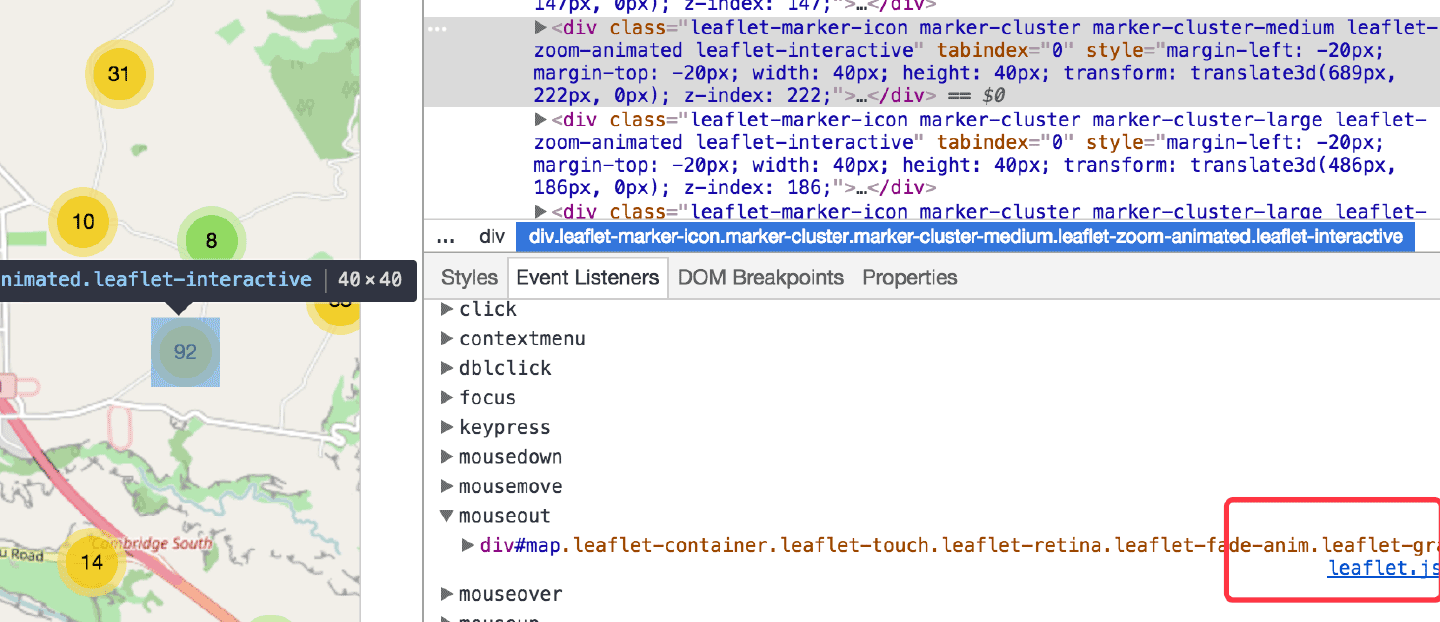
一打开发现代码是压缩的:
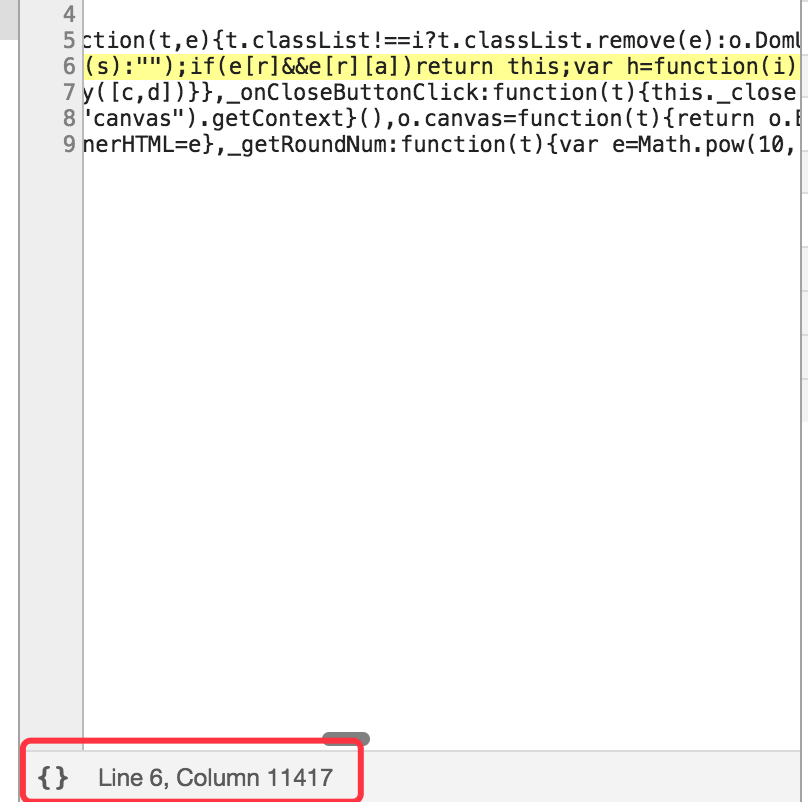
压缩的代码可以点左下角的大括号,进行美化:
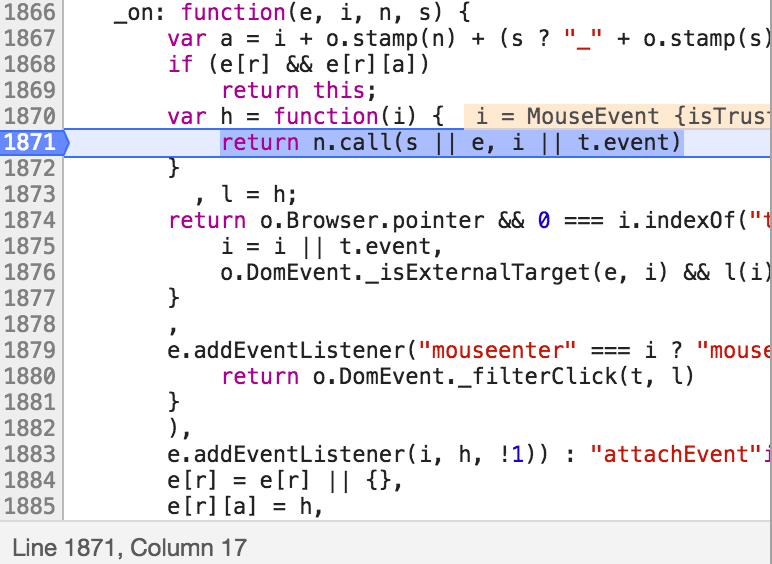
然后再用快捷键一步步的step over/step into,如果你不用快捷键老是一个个去点那个调试的按钮还是挺麻烦的。如果不小心过了,就重新来一遍。最后会找到在这个函数里面画的边界:
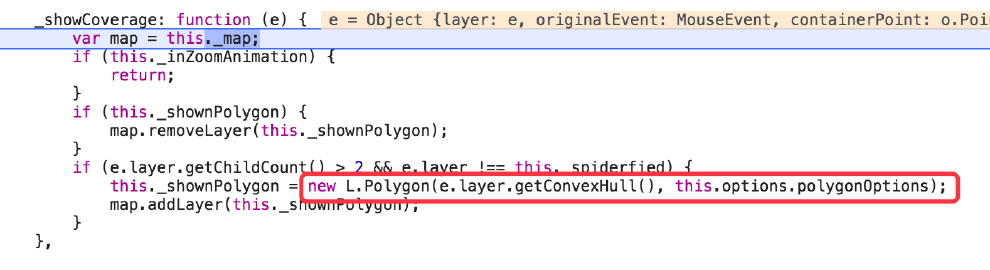
8. Open in Sources Pannel
在sources pannel面板如果要查看某个源文件的时候,需要一步步展开文件夹,这样比较麻烦,而在network面板里面可以用各种筛选,但是在network里面是不能打断点的,这个时候可以用右键,然后点击Open in Sources Pannel的功能:
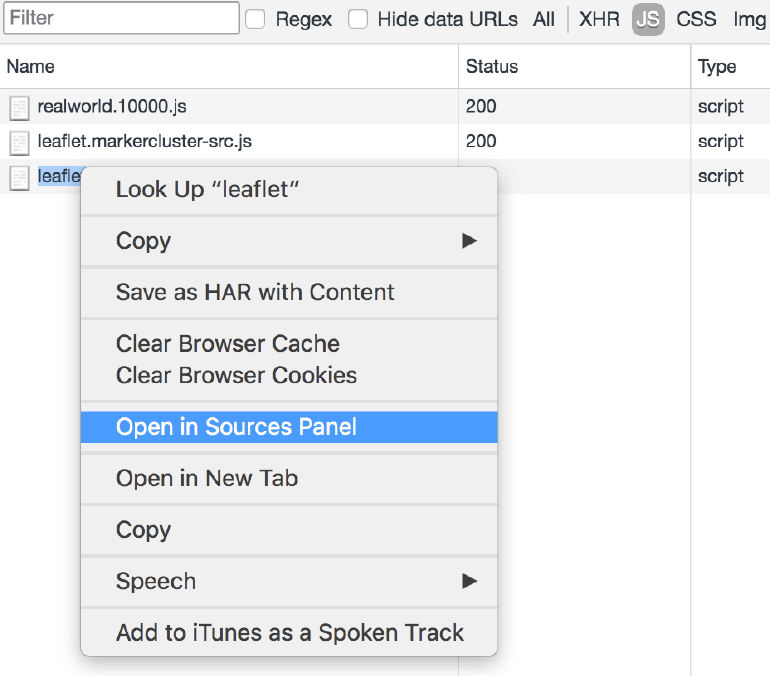
就会在sources面板打印相应的文件,然后可以在sources里面进行调试了。
9. 模拟断网做一些出错处理
devtools还支持模拟网络情况,例如可以模拟断网的情况,突然挂掉了会怎么样,然后相应的做一些出错处理:
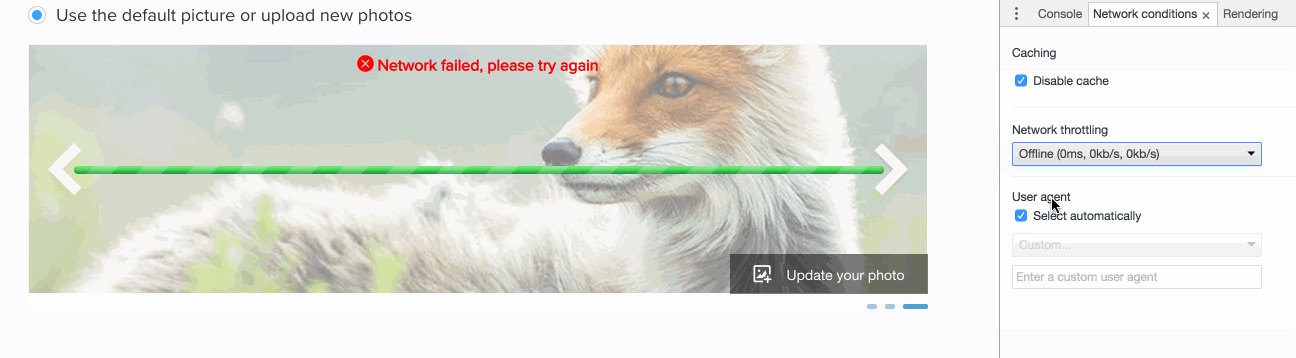
如上图出错的时候给一个提示文案,同时恢复upload按钮,就可以让用户再重新上传。
10. 研究重绘
devtools有一个Renders可以用来研究重绘,如下图右下角,把面板里面的勾都打上:
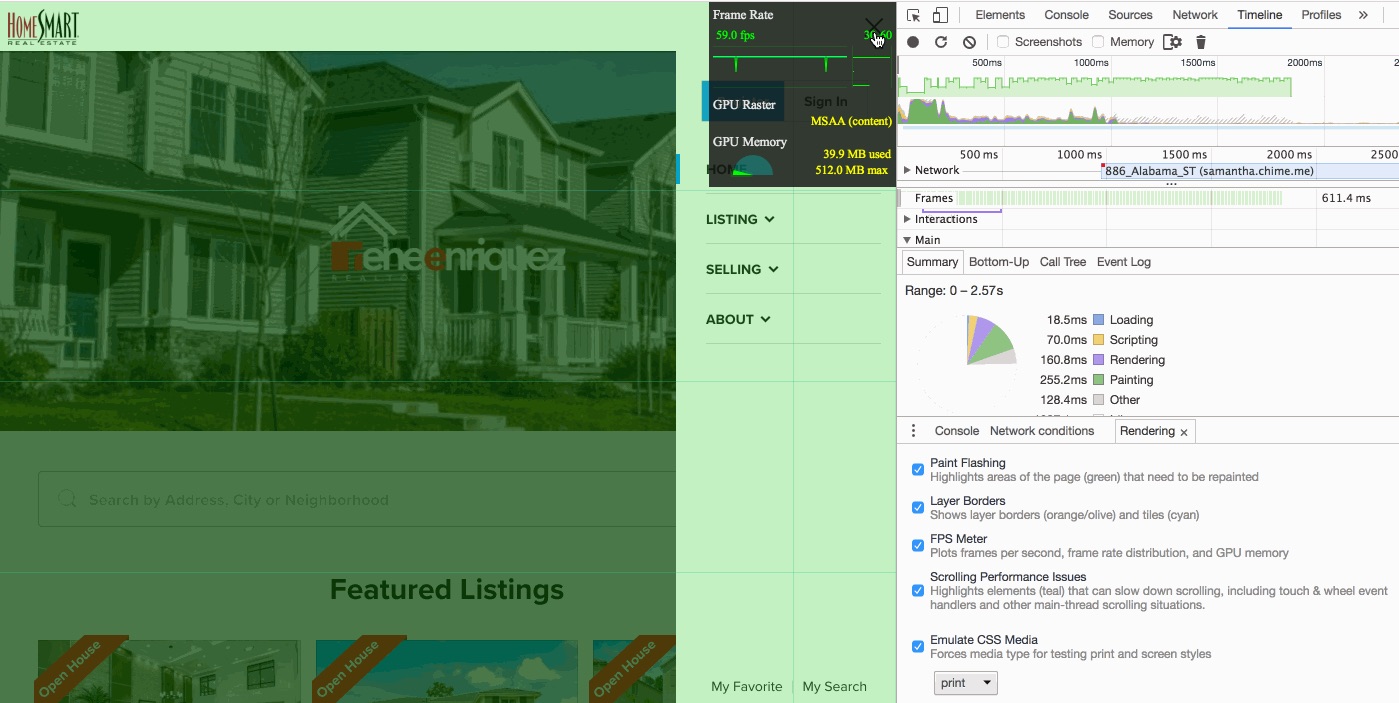
然后点击左边的页面的菜单按钮研究重排的情况。右上角黑色的框会显示当前的帧率。左边变蓝的区域表示需要进行重绘,由于要弹一个蒙层,所以页面可视区域进行重绘了。同时可以看到当前帧率是59,而且整一个过程帧率基本保持在55以上,因为这个是用transform做的动画,所以帧率比较高。再来看一个用postion做的动画:
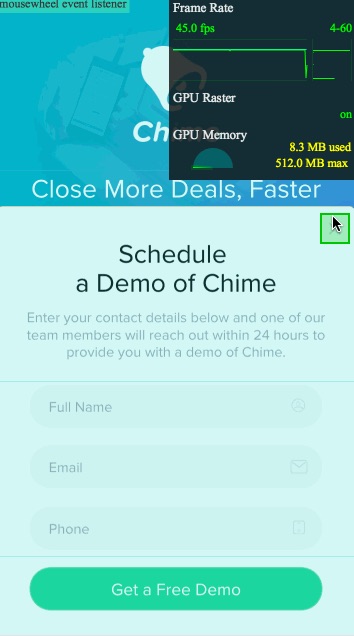
可以看到帧率跌到了45,并且有相当一小段时间帧率是在50以下,所以用postion做的动画流畅度没有transform的好。
11. 用timeline看执行时间
如下图所示,可以查看很多有用的信息:
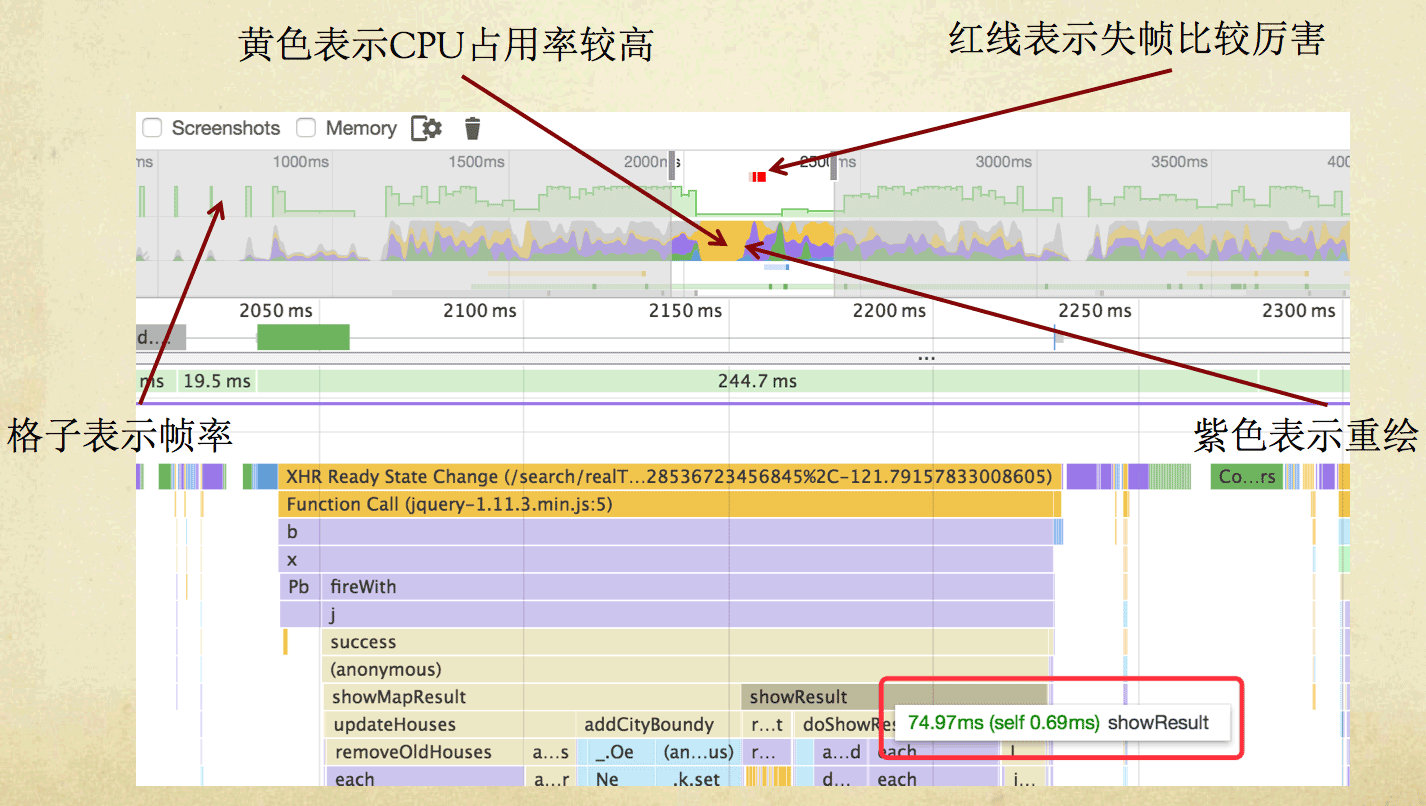
这个我在《Effective前端6:避免页面卡顿》有详细的介绍。
12. 检查内存泄漏
基本上只要存在一个引用就不会进行GC回收,有些DOM节点没有append到DOM,但是存在引用指向它,它就是一个分离的DOM结点,这个时候发生了DOM内存泄漏,如下面的代码:
|
1 2 3 4 |
var detached = null; button.on(“click”, function(){ detached = document.createElement(“div”); }) |
由于闭包里面有一个变量指向一个分离的DOM结点,所以创建的那个变量指向的内存空间不会被释放掉。这个时候可以拍一张内存堆的快照,Chrome会帮你把这些分离DOM结点用黄色标出来。
先切到Profile标签,选中Take Heap Snapshot选项,然后点击Take Snapshot按钮:
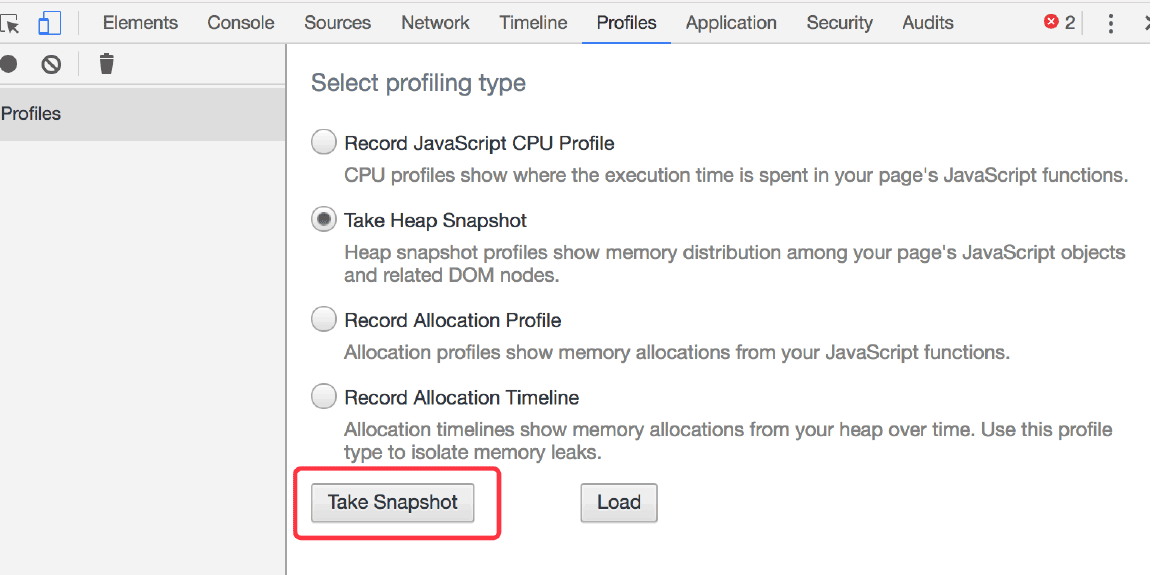
然后就会把当前内存的使用情况显示出来:
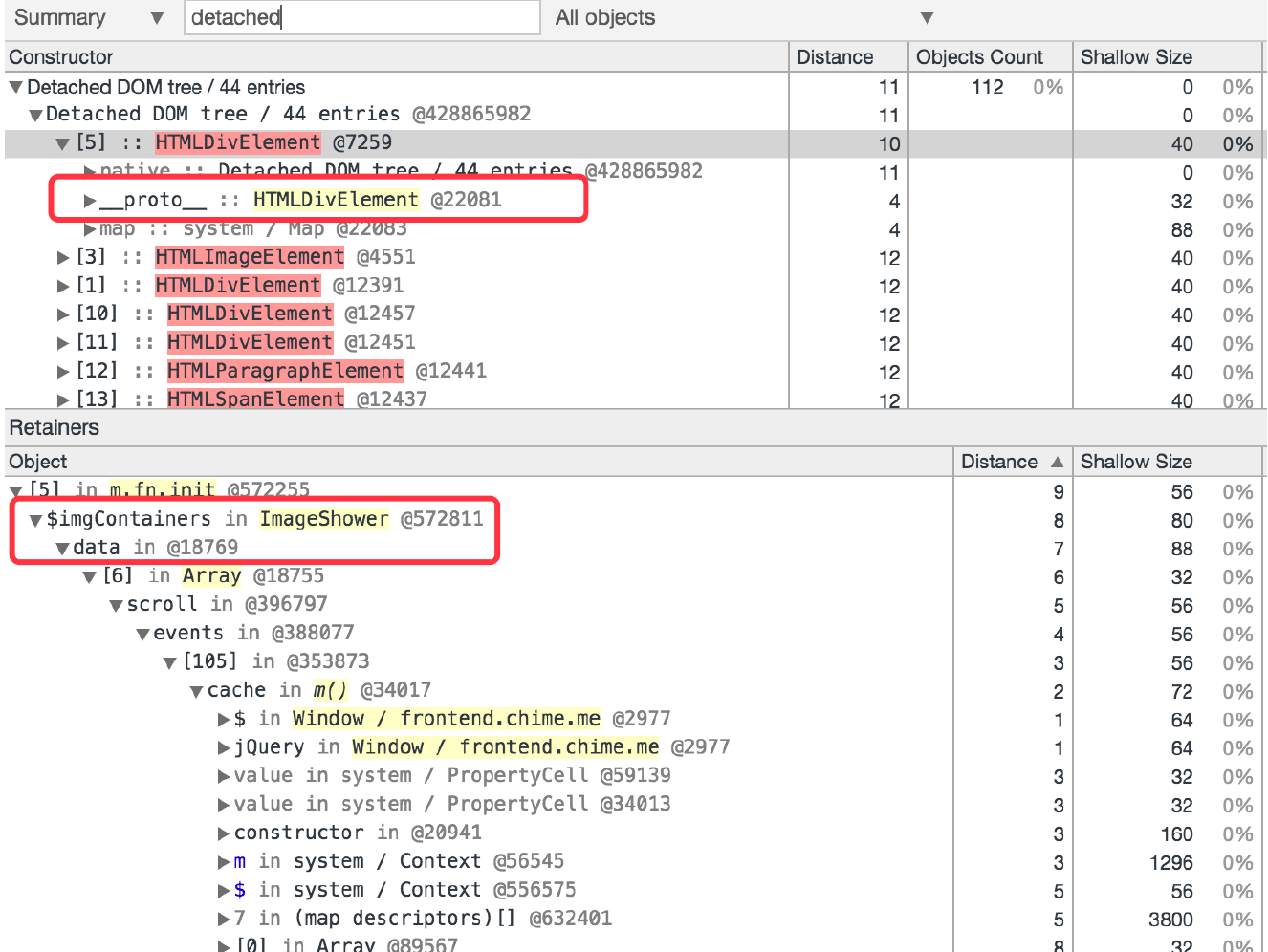
在搜索框里搜一下detached,出来的结果里面红色的表示已经分离且没有引用,而黄色表示已经分离且有引用,所以重点是看这些黄色的。展开其中一个分析一下,可以看到这个HTMLDivElement有一个ImageShower里的$imgContainers指向它,所以导致它的内存空间不能被释放。具体看下代码可以看到这是DOM已经删了,但是图片懒惰加载里面没有清掉引用。所以解决办法是当删掉DOM节点时,把那个ImageShower里面的变量置为null,或者把整个实例对象置为null。
13. 查看内存消耗
为了查看某个操作的内存消耗情况,可以用Record Allocation的功能记录某个操作内存的分配情况。
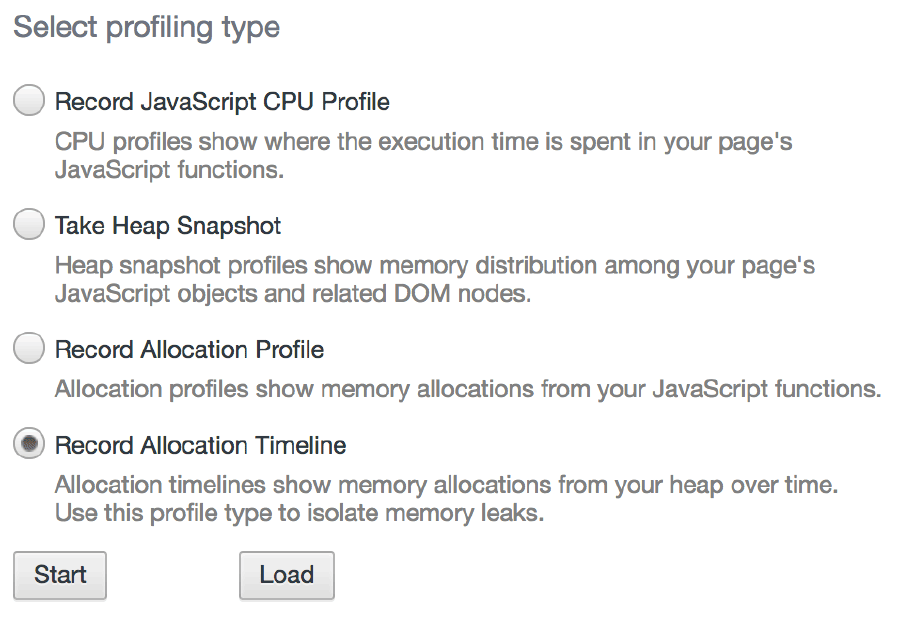
点了start按钮之后,进行一个操作,例如弹一个框,然后点击停止记录的图标,就会出来使用情况的分析,如下图所示:

点开最上面的Object,可以看到这个Object数组开销了553K的内存(下图倒数第二列第一行):
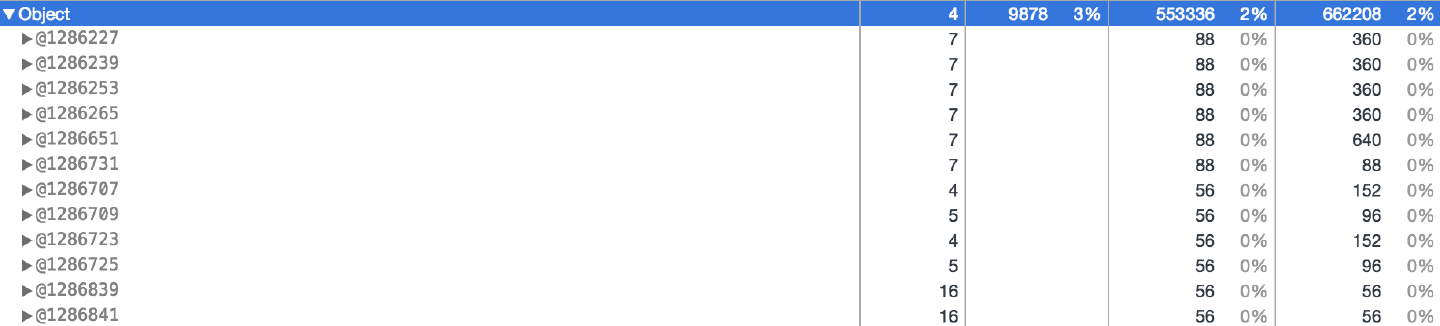
展开其中一个Object,可以看到它是一个jQuery对象,每一个消耗了88Kb:
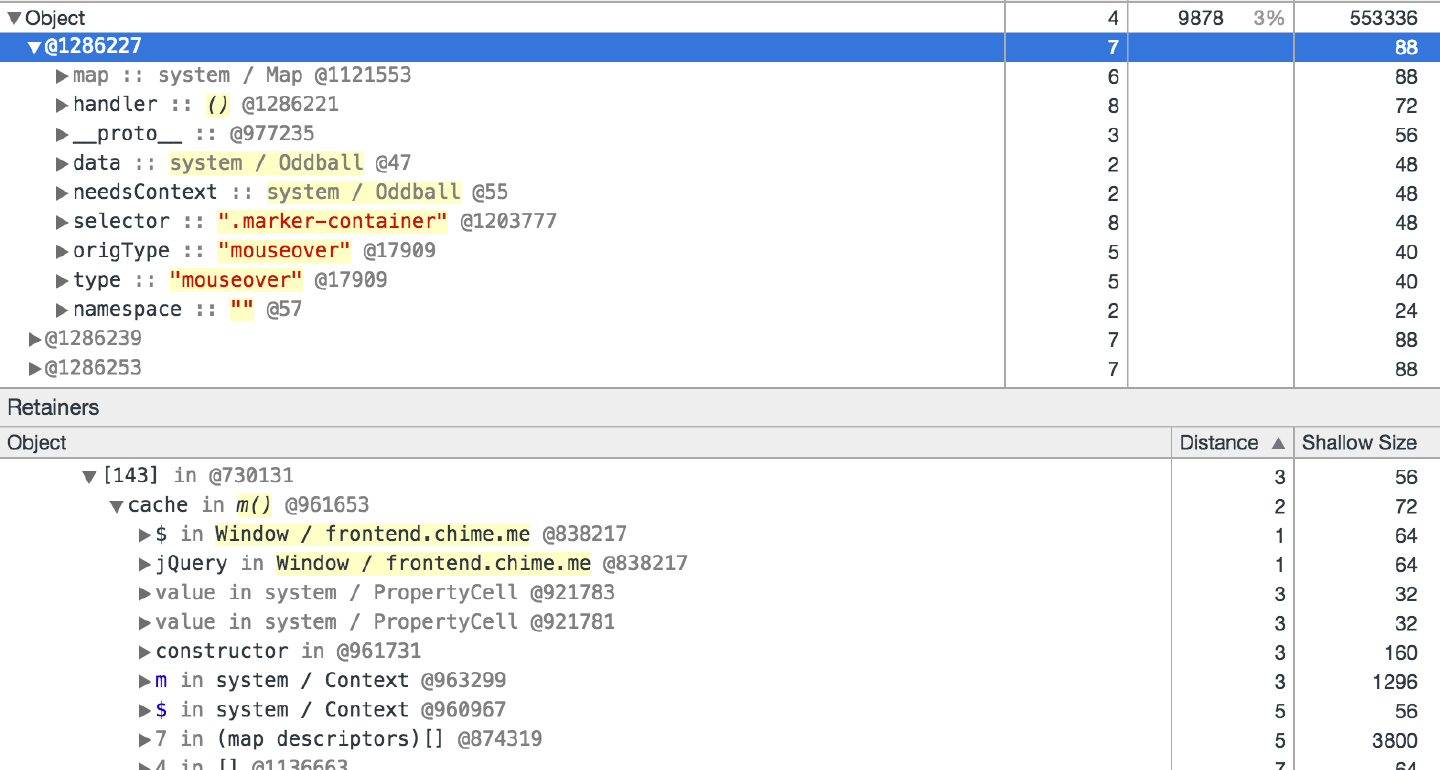
而总的内存可以用Chrome的任务管理器查看:
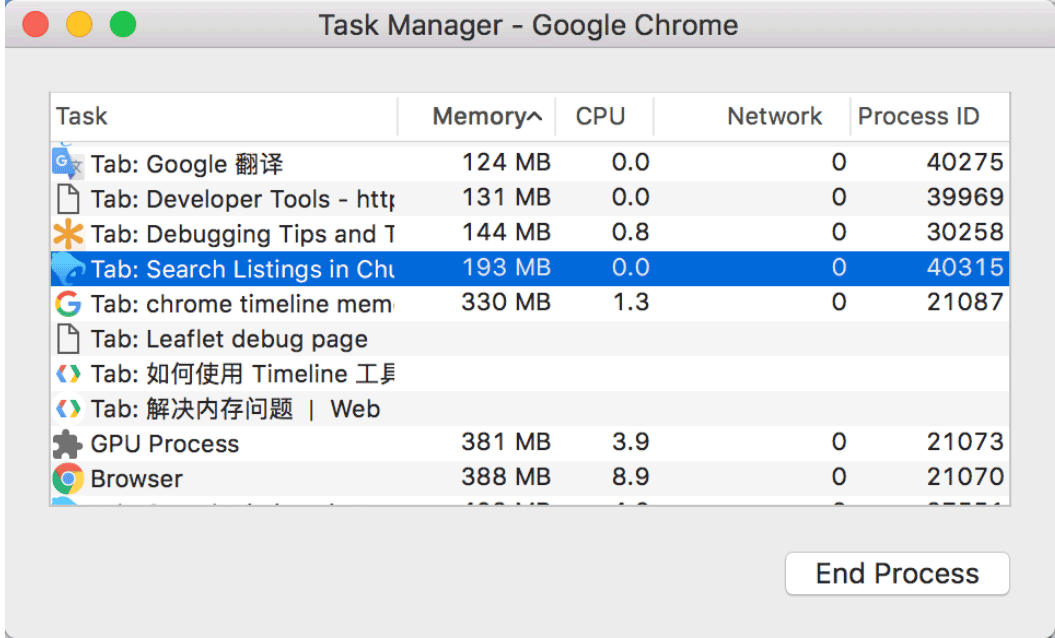
可以看到当前页面消耗了193Mb的内存。所以如果当你觉得页面的内存比较大的时候,或者重复某个操作之后页面的内存不断增大,就可以用这种方法分析一下。
14. 垃圾回收
垃圾回收可以在timeline里面查看,如下图所示:
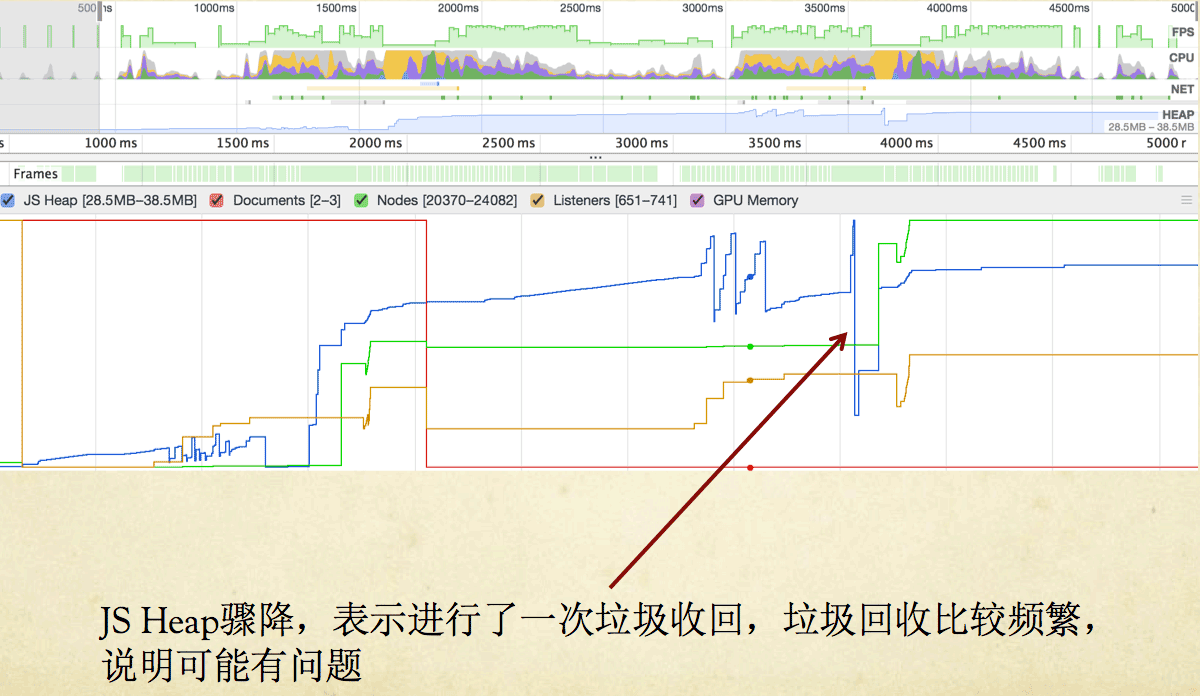
蓝线那里JS Heap骤降,说明进行了一次垃圾回收,如果发生得比较频繁的话,可能会有问题。
15. 查看连接时间
如下图所示:DNS解析花了254ms,建立tcp连接花了1.98s,建立https连接花了1.69s,从建立完连接到接收到第一个字节的数据(TTFB,Time To First Byte)等了4.3s,下载时间花了306ms(基于某次实验)。
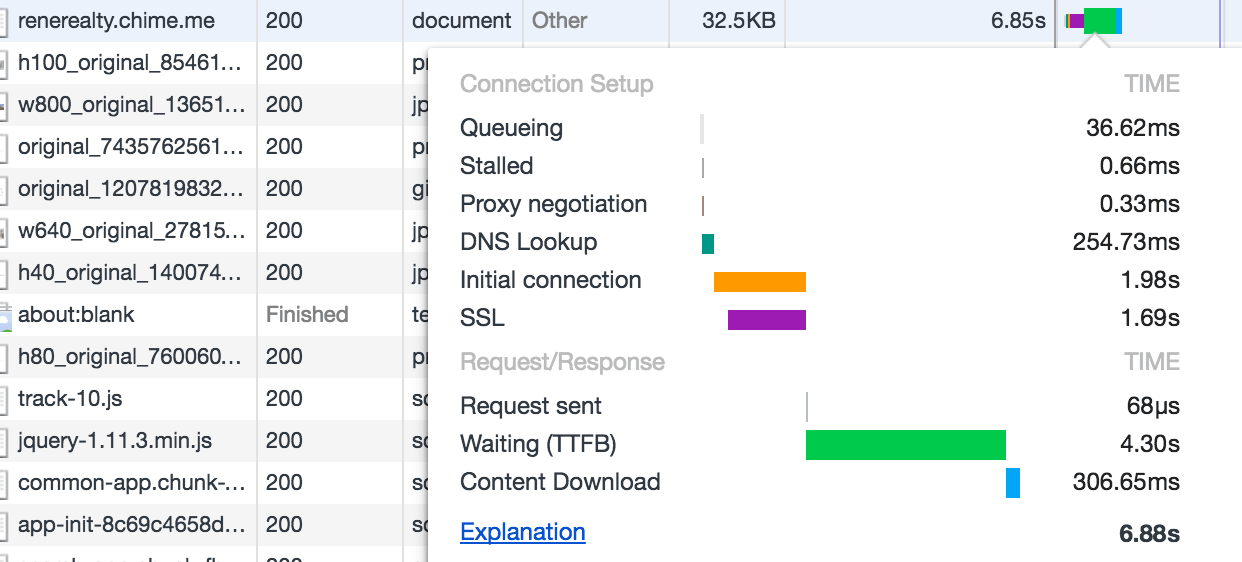
另外图片的优先级会低于CSS/JS资源,并且同一个域最多只能同时加载6个资源,所以会有排队和等待时间,如下图所示:
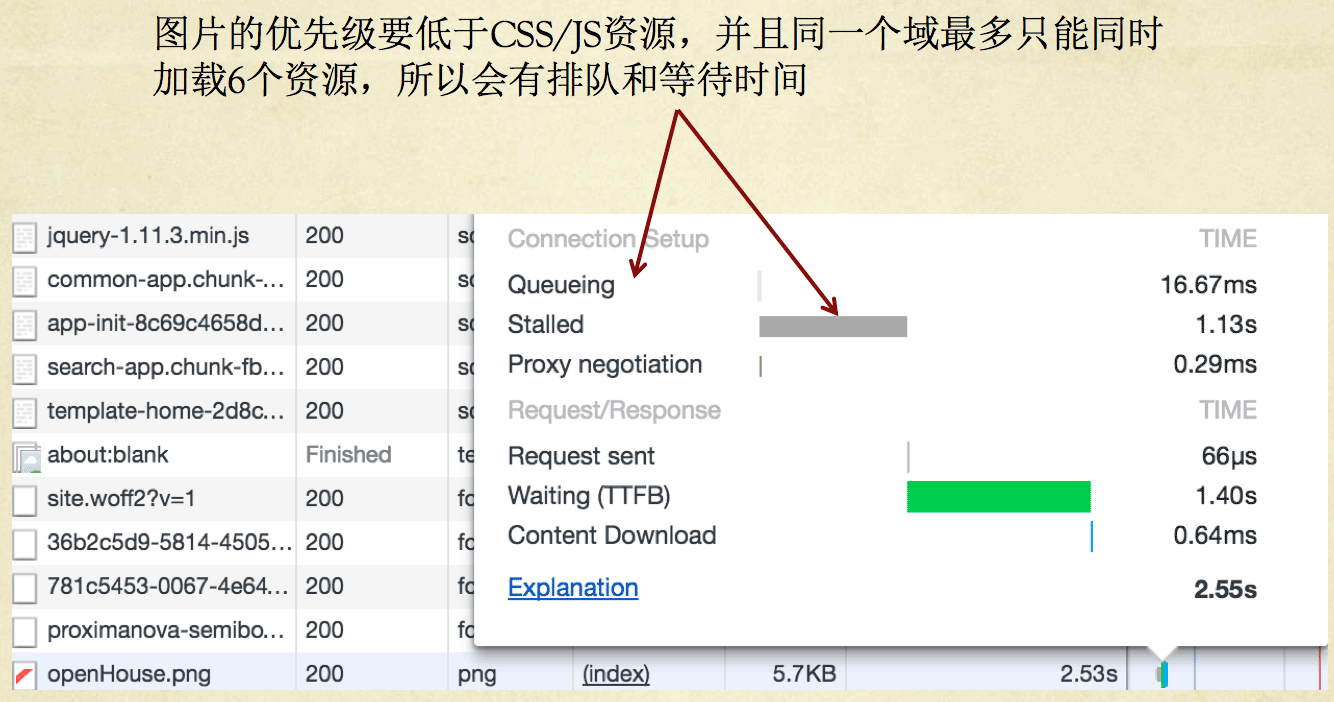
这个我在《Effective前端7:加快页面打开速度》有详细讨论过。
本文分析了一些devtools的一些比较好用的功能,结合自己的项目经验做了些实际的例子说明,希望对大家有帮助。
参考:
相关阅读:
- Effective前端1:能使用html/css解决的问题就不要使用JS
- Effective前端2:优化html标签
- Effective前端3:用CSS画一个三角形
- Effective前端4:尽可能地使用伪元素
- Effective前端5:减少前端代码耦合
- Effective前端6:避免页面卡顿
- Effective前端7:加快页面打开速度
- Effective前端8:JS书写优化
- Effective前端9:增强用户体验
目录: 页面优化
大牛,收下我的膝盖